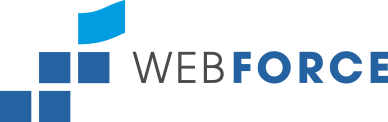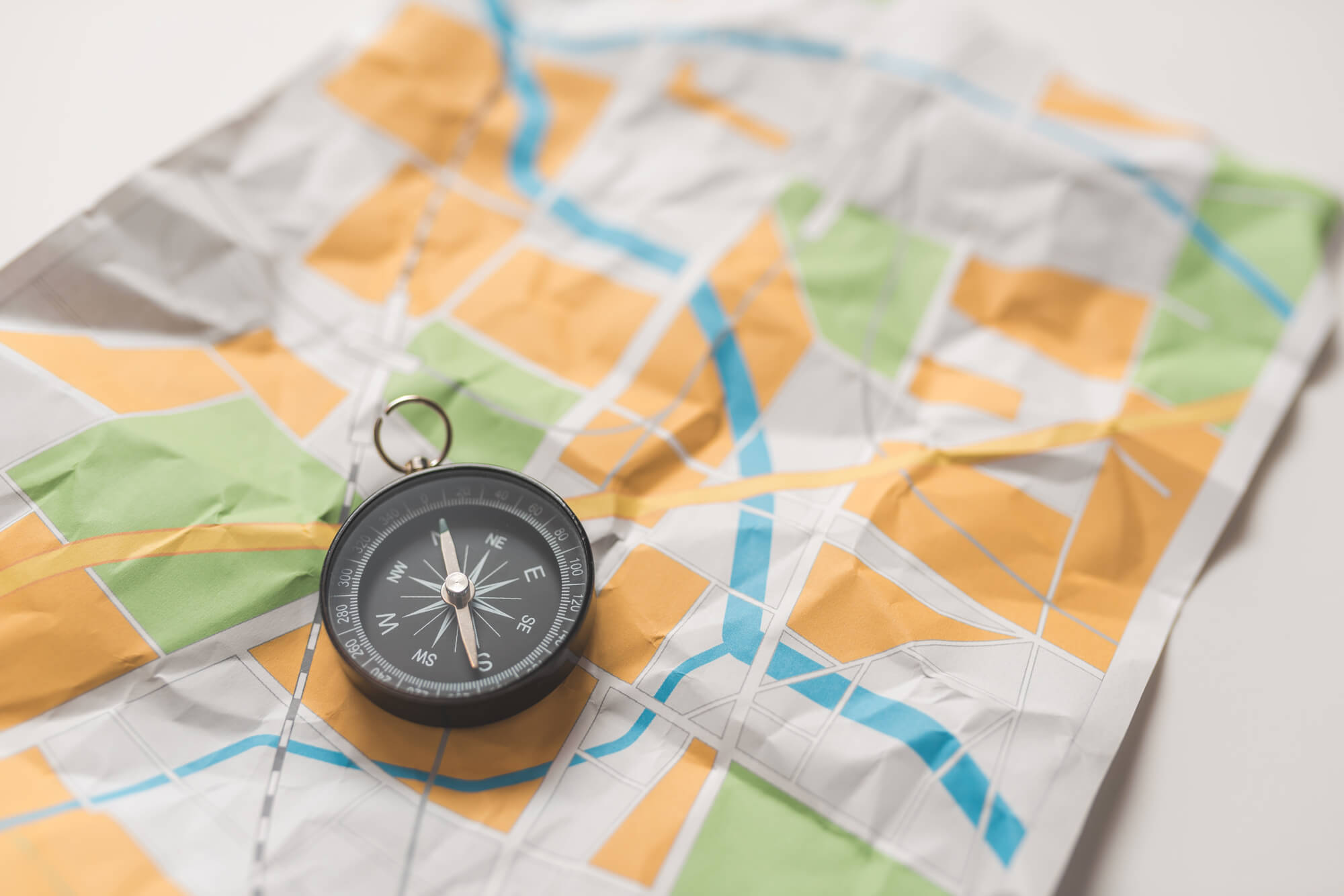「XMLサイトマップって何?」
「GoogleサーチコンソールにXMLサイトマップを登録しておくとどんなメリットがあるの?」
「Googleサーチコンソールへのサイトマップ登録方法について詳しく知りたい」
このようなお悩みを抱えている人はいませんか?
検索エンジンとサイト運営者、両方にとって作成・登録しておくとメリットが得られるのがXMLサイトマップです。
今回は、XMLサイトマップについて詳しく説明していくので読み進めてみてください。
Contents
そもそもGoogleサーチコンソールとは?
サイトマップ登録について詳しく見ていく前に、Googleサーチコンソールとは何なのか解説します。
Googleサーチコンソールとは、ホームページの掲載順位を管理・改善に役立てることができる無料のサービスです。
Googleサーチコンソールを利用することで、ホームページがGoogle検索結果に表示されないときの原因を追究することができます。
特にSEO対策を実践していくときには、Googleサーチコンソールの機能をよく理解して利用する必要があります。
Googleサーチコンソールでは以下のようなことができるので、ご確認ください。
- 平均検索順位、クリック数、検索クエリなどの確認
- サイトマップファイルの送信、インデックス登録状況の確認など
- ページエクスペリエンスの確認
- Googleからペナルティを受けていないか、セキュリティに問題がないかの確認
- 内部リンクと外部リンクのチェック
- ユーザーの追加やホームページのアドレス変更時にGoogleへ通知するなど
サイトマップとは?
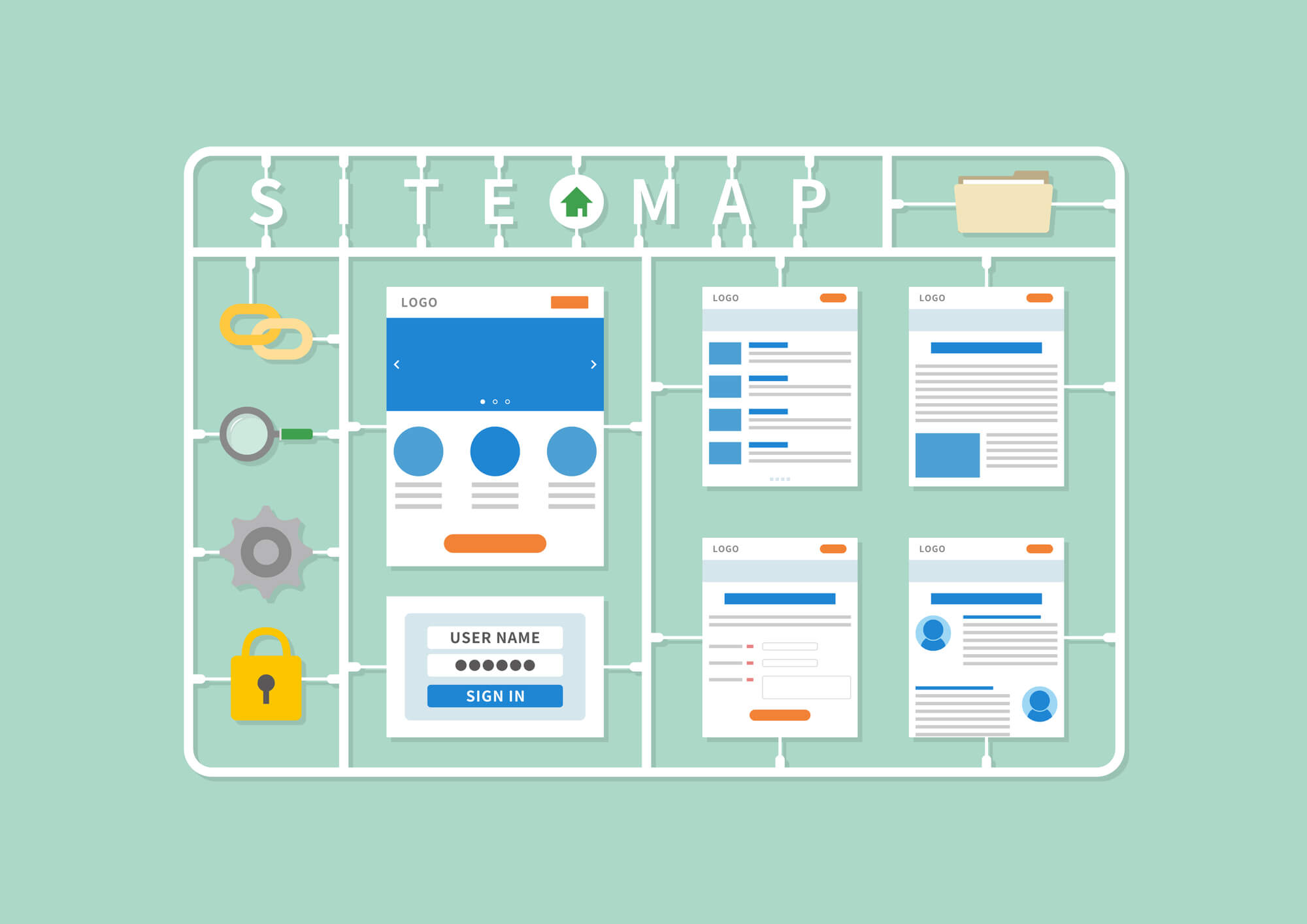
サイトマップとは、サイト内のページ構造を一覧にしてわかりやすくしたものです。
ここではHTML形式ではなくXML形式でURLが記述されたものを指します。
【合わせて読みたい記事】
XMLサイトマップとは、検索エンジンにサイト全体のページのなかからクロールさせやすくするためのファイルです。
クローラーは世界中のサイトを巡回しリンクを辿りながら、新しいページを発見し続けています。
そんななかXMLサイトマップを整えておくことで、検索エンジンはXMLに記載されたページの内容を把握することができます。
たとえば、自サイトが以下のような状態であるときは、XMLサイトマップの作成がおすすめです。
- 外部リンクが少ない
- サイトの規模が大きい
- サイト内の内部リンクが複雑化している
- キーワード検索したときに上位に表示されない
Googleからサイトを正しく認識してもらうためにも、XMLサイトマップの検討が必要です。
正しく認識されサイト内をクロールされると、コンテンツの上位表示も実現しやすくなります。
HTMLサイトマップとXMLサイトマップの違い
サイトマップについて見ていると、HTMLサイトマップとXMLサイトマップという種類があることがわかります。
この両者にはそれぞれ役割が異なるので、以下をご確認ください。
HTMLサイトマップ・・・ユーザビリティを高めるためのもの、ユーザーのために作られるもの
XMLサイトマップ・・・検索エンジンにサイトの構造などをわかりやすく伝えるためのもの
HTMLサイトマップとXMLサイトマップには、誰のために作成するのかという目的が異なることがわかります。
Googleサーチコンソールでサイトマップを登録するメリット

Googleサーチコンソールにおいて活用できるXMLサイトマップには、次のようなメリットもあります。
クローラビリティを高めることができる
XMLサイトマップを登録して検索エンジンに伝えておくと、クローラーがサイト内のページを巡回しやすくなります。
巡回しやすくなるヒントをクローラーに与えることができるので、それを確認したクローラーは優先的にXMLサイトマップに登録されたサイトを見に来るようになるのです。
リンクの数が多く複雑になっているサイトも、XMLサイトマップに記述しておけば検索エンジンがページの情報を読み取ってくれます。
階層が深く見つけにくいページに関しても、XMLサイトマップがあれば検索エンジンに発見してもらいやすくなります。
クローラーが効率よくサイト内を巡回することができる、クローラビリティを高めることにもつながるのです。
その後、スピーディーに検索結果に反映されることになるのも嬉しいメリットといえるでしょう。
インデックスの速度が上がる
時間と労力をかけて作成したサイトは、できるだけ早くクローラーに発見してもらい、Googleに認識してもらいたいものです。
そのようなときにも役立つのが、XMLサイトマップです。
新しく作成されたページのURLについてもXMLサイトマップに登録しておくことで、素早く認識してもらうことができます。
その結果、インデックスの速度を上げることにつながり、検索エンジンにもスピーディーに反映されることになるのです。
インデックスの速度を上げてサイトを検索結果一覧に表示させるためにも、XMLサイトマップが有効といえます。
ページを更新したことを素早く伝えることができる
XMLサイトマップを登録しておけば、サイト内のページを更新した際にもクローラーに早く発見してもらうことができます。
XMLサイトマップでは、サイトのページの最終更新日や更新頻度、優先順位などが記載されているため、XMLサイトマップがあればクローラーが更新した旨を把握してくれるのです。
クロールの上限に対して最適な割り振りができる
検索エンジンのクローラーは、サーバーの状態を見ながらサイトをクロールする上限を決めています。
過大にクロールしてしまうとサーバーに負荷がかかり、サイトを閲覧しようとしたユーザーに迷惑がかかってしまうため、クロールの上限が決められているというわけです。
決められた上限のなかでどのページを見るのか判断しているのです。
クロールが巡回できる量には限りがあるので、特にクロールしてほしいサイトがあるときはXMLサイトマップに記述しておくとクロールを促すことができます。
Googleサーチコンソールにサイトマップを登録する方法

XMLサイトマップを登録しておくと、検索エンジンにサイトを認識してもらいやすくなり、検索結果にも反映させることができます。
XMLサイトマップを登録するメリットについて見てきましたが、ここでは具体的な登録方法について解説します。
これからGoogleサーチコンソールでサイトマップの登録を考えている人は、ぜひご覧ください。
WordPressでサイトマップを登録する方法
WordPressでサイトを運営している場合は、以下の方法でサイトマップの登録を行ないます。
サイトマップの作成とGoogleサーチコンソールへの登録が必要になるため、順に確認していきましょう。
サイトマップの作成
現在、WordPressを使ってサイトを運営している人は多いでしょう。
WordPressでサイトを作っているときは、プラグイン機能を使うと簡単にサイトマップを作ることができます。
具体的な手順は、以下の通りです。
- WordPressにログインする
- 左側のバーの中から「プラグイン」を選び、「新規追加」をクリックする
- 「Google XML Sitemaps」というプラグインを検索する
- 「Google XML Sitemaps」をインストールしてプラグインを有効化する
- 左のバーから「設定」「XML-Sitemap」を選択すると、サイトマップを作成する画面になる
- 指示に従いサイトマップを作成する
- 「The URL to your sitemap index file is:」と書かれた画面が表示されたら完成
- 「The URL to your sitemap index file is:」の後に続くURLをコピーしておく(登録の際に使用するため)
Googleサーチコンソールへの登録
WordPressでサイトマップの作成が完了したら、次にGoogleサーチコンソールへ登録をしていきます。
Googleサーチコンソールへ登録する際は、次の手順で進めてみてください。
- Googleサーチコンソールにログインする
- 左端にある「クロール」の中から、「サイトマップ」の画面を開く
- 右上に出てくる「サイトマップの追加/テスト」を選択する
- 空欄にWordPressでサイトマップを作成したときにコピーしておいたURLを入力して送信すると、XMLサイトマップの登録は完了
WordPress以外でサイトマップを登録する方法
WordPress以外でサイトマップを作成するときは、すべて手動で操作を進めていくことは大変なので、「sitemap.xml Editor」というツールを使う方法がおすすめです。
対象となるURLを入力するだけで、簡単にXMLサイトマップを作ることができます。
「sitemap.xml Editor」の利用方法
「sitemap.xml Editor」でサイトマップを作成するときは、次の1番から順に一つずつ進めていきましょう。
- 「sitemap.xml Editor」にアクセスする
- 「PCサイトマップを作成」の項目に、サイトマップを作成したいサイトのURLを貼り付ける
- URLを入力するフォームの下にあるオプションを設定する(最終更新日やサイトの更新頻度など)
- 「サイトマップ作成」をクリックする
- sitemap.xmlファイルをrootディレクトリへアップロードする
FTPソフトを利用すると、rootディレクトリへアップロードすることができます。
FTPソフトとは、サーバーにファイルをアップロードしたり、サーバーにあるファイルをダウンロードするときなどに使用するファイル転送用ソフトウェアです。
「sitemap.xml Editor」は無料で利用できるサービスですが、最大で1,000のURLまでしか登録できないので覚えておきましょう。
Googleサーチコンソールへの登録を行なう
WordPress以外のサイトであるときも、XMLサイトマップが完成した後はGoogleサーチコンソールへの登録を行なうことになります。
再度、登録手順を確認しておきましょう。
- Googleサーチコンソールにログインする
- インデックスの中から「サイトマップ」を開く
- 右上に出てくる「サイトマップの追加/テスト」を選択する
- 「新しいサイトマップの追加」の箇所にXMLサイトマップのファイル名を入力する
- 「送信」ボタンを押す
サイトマップを作成するときの注意点

上記でWordPressまたはWordPress以外のサイトでサイトマップを作成する方法についてご紹介しましたが、作成時の注意点も事前に確認しておくことが大事です。
ここでは、サイトマップを作成するときの注意点について解説します。
検索結果に表示させないURLは表記しない
サイトマップを作成するとき、検索結果に表示させないURLは記載しないように注意しましょう。
たとえば、robots.txtなどでブロックしているURLについてはサイトマップに含めてはいけません。
サイトマップに表示させるURLを決めていくときは、検索結果に表示させたいもののみを選ぶようにしましょう。
同時に、表示させる必要がないURLに関しては、速やかに除外しておくようにします。
サイトマップの制限数や容量を超えないようにする
1つのサイトマップに登録できるページの数は50,000URLとなっており、ファイルサイズの上限は50MBまでです。
この上限を超えてしまうと、XMLサイトマップのファイルを分割しなければならなくなります。
上限を超えたときは、複数に分割する記述例を参考にまとめてからクローラーに送信しましょう。
正規化したURLを登録する
GoogleサーチコンソールにXMLサイトマップを登録するときは、正規化したURLを入力することにも注意しましょう。
同じページなのに複数のURLがあるという場合は、Googleからの評価が分散されてしまいます。
さらにクローラビリティも低下するため、検索結果にも大きな影響が出ることになるのです。
SEO対策を行なう際は、クローラーに示すURLを一つにし、正規化を行なっておきましょう。
WordPressの場合は自動でURLを取得してくれますが、WordPress以外のサイトは手動で入力しなければなりません。
入力ミスにも注意しながら、正規化したURLをGoogleサーチコンソールに登録するようにしましょう。
リダイレクト元のURLは含めないようにする
XMLサイトマップには、転送を開始するときのURLを記述しないようにしましょう。
リダイレクト元のURL記載がエラーの原因になることがあります。
リダイレクトを設定しているときは、最終的にたどり着きたいURLを記述するようにしてください。
XMLサイトマップがGoogleサーチコンソールでエラーを起こしたときの対処法

XMLサイトマップの作成が完了しGoogleサーチコンソールに登録するのみとなったとき、エラーが起きることがあるので対処法についても知っておくことが大切です。
エラーの状況においてどのように対処すれば良いのか、いくつかのパターンをご紹介します。
「サイトマップを読み込めませんでした」と表示された場合
「サイトマップを読み込めませんでした」と表示された場合は、メッセージが表示されているところに記載されているHTTPエラーのコードを確認してみましょう。
たとえば、エラーコードが403と表示されたときは、サイトマップへのアクセス権限がないことを意味しています。
アクセス権限が制限されている理由を確認してみてください。
その他のエラーコードが表示されることもあるため、エラーコードを参考にしてなぜサイトマップを読み込むことができないのか探ってみましょう。
「取得できませんでした」と表示された場合
「取得できませんでした」という表示が出てきたときは、サイトマップが存在しない、サイトマップのURLが間違っている可能性が高いです。
Googleサーチコンソールのツールを使って、サイトマップのURLに間違いがないか調べてみましょう。
「サイトマップは読み取り可能ですが、エラーがあります」と表示された場合
「サイトマップは読み取り可能ですが、エラーがあります」と表示されるときは、原因によって対処法が異なるので確認が必要です。
今回は2種類の表示ごとに、対処法を見ていきます。
「サイトマップがHTMLです」と表示された場合
サイトマップの形式がXMLになっていないため、このような表示が出ています。
WordPressのプラグインを使用してサイトマップを作っている場合は、プラグインの設定を再度確認してXML形式にしてから出力するようにしましょう。
「XMLタグが指定されていません」と表示された場合
サイトの読み込みはできているものの、ファイル内でURLの指定などに関するタグがないときにこのような表示が出てきます。
エラーメッセージに記載されている行番号を参考に、修正を行ないましょう。
クロールが完了できなかったとき
リダイレクトの数が多いと、サイトマップを処理するときにクロールに関するエラーが起きることがあります。
このようなときは、別のページへリダイレクトするURLをリダイレクト先のURLへ変更することをおすすめします。
その他にも、Java Scriptなどの影響により、サイトのクロールに問題が起きることがあるので注意が必要です。
クロールに問題が生じているときは、Fetch as Googleを利用して問題の原因を探ってみましょう。
URLが無効となっているとき
XMLサイトマップの作成が完了したものの、GoogleサーチコンソールにおいてURLが無効である状態が起きることもあります。
記事が存在しないのにインデックスだけ残っているというとき、URLが無効となってしまいます。
「404エラー」と表示されるので、Googleサーチコンソールで記事の削除をリクエストしましょう。
圧縮エラーが原因のとき
圧縮中のサイトマップをGoogleが解凍することで、圧縮エラーが表示されることがあります。
このような場合は、圧縮ツールを使ってもう一度サイトマップを圧縮してからアップロードしてみましょう。
再度やり直すことで、圧縮エラーを解決することが可能です。
Googleサーチコンソールからサイトマップを削除する方法

登録したサイトマップをGoogleサーチコンソールから削除する方法についても確認しておきましょう。
以下の手順で、サイトマップの削除をすることができます。
- Googleサーチコンソールのメニューから「サイトマップ」を選ぶ
- 「送信済みサイトマップ」のなかから、削除したいサイトマップをクリック
- 「…」のなかから「サイトマップを削除」をクリック
Googleサーチコンソールのサイトマップを更新する方法
XMLサイトマップを更新したり、WordPressでサイトマップの設定を変更したときなどは、Googleにサイトマップが更新されたことを伝えなければなりません。
Googleに伝えるには、以下の方法があります。
- Googleサーチコンソールでサイトマップを再登録する
- サイトマップ更新通知URLにアクセスする
- プラグインを使う
それぞれの方法について、詳しく見ていきます。
Googleサーチコンソールでサイトマップを再登録する
Googleサーチコンソールに登録しているサイトマップを一度削除して、再度登録する方法になります。
Googleサーチコンソールのページに行き、以下の手順で簡単にサイトマップを削除することができます。
- Googleサーチコンソールにログインする
- 画面の右側にある「…」を開く
- 「サイトマップの削除」を選択する
その後新しいサイトマップを追加したい場合は、「新しいサイトマップの追加」という箇所にXMLサイトマップのURLを入力し登録すれば完了です。
サイトマップ更新通知URLにアクセスする
サイトを更新するたびにサイトマップを作成している場合におすすめなのが、サイトマップ更新通知URLにアクセスする方法です。
以下のURLにアクセスしてみましょう。
http://www.google.com/ping?sitemap=サイトマップのURL
Googleが無事にサイトマップを取得できたら、「送信されたサイトマップを受信しました」という画面が表示されます。
プラグインを使う
WordPressでサイトを運営しているときは、プラグインを使ってのサイトマップ更新が可能です。
Google XML SitemapsプラグインがWordPressに入っていると、記事の投稿や更新の際に児童的にサイトマップ更新通知URLへ通知が行くようになっています。
便利な機能なので、WordPressを使用している人はぜひ確認してみてください。
Googleサーチコンソールを利用してXMLサイトマップを正しく作成・登録してみよう
Googleサーチコンソールでサイトマップを登録しておくと、検索エンジンにサイト情報を正しく的確に伝えることができます。
サイトマップの種類や違い、登録するメリットや具体的な方法を参考にXMLサイトマップを作ってみてください。
SEO対策の一つとしてXMLサイトマップを作成し、上位表示を目指しましょう。